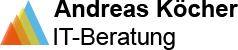Benutzer-Werkzeuge
Zuletzt angesehen:
solutions:debian_install
Unterschiede
Hier werden die Unterschiede zwischen zwei Versionen angezeigt.
| Beide Seiten der vorigen Revision Vorhergehende Überarbeitung Nächste Überarbeitung | Vorhergehende Überarbeitung | ||
|
solutions:debian_install [2018-01-10 10:09] andreas [sudo einrichten] |
solutions:debian_install [2020-06-05 16:54] (aktuell) andreas [Austausch der 30 GB SSD gegen eine 256 GB SSD] |
||
|---|---|---|---|
| Zeile 27: | Zeile 27: | ||
| Per Default wird Debian nur mit freier Software betrieben. Es ist allerdings empfehlenwert, | Per Default wird Debian nur mit freier Software betrieben. Es ist allerdings empfehlenwert, | ||
| - | Zunächst muss in ''/ | + | Zunächst muss in ''/ |
| Durch ''# | Durch ''# | ||
| Zeile 80: | Zeile 80: | ||
| Alle Voraussetzungen wie CUPS und HPLIP waren nach der Installation vorhanden. Über HPLIP konnte der Laserjet ohne Schwierigkeiten angebunden werden. | Alle Voraussetzungen wie CUPS und HPLIP waren nach der Installation vorhanden. Über HPLIP konnte der Laserjet ohne Schwierigkeiten angebunden werden. | ||
| ==== Mail einrichten ==== | ==== Mail einrichten ==== | ||
| + | |||
| + | ==== Mate als Window Manager ==== | ||
| + | |||
| + | Auf dem EeePC habe ich Mate als Window Manager eingerichtet. Damit alle Programme mit < | ||
| + | |||
| + | // | ||
| + | It can be changed in dconf Editor: | ||
| + | org > mate > marco > global keybindings | ||
| + | change “switch windows” to disabled, then change “switch-windows-all” to < | ||
| + | You could also have both of these actions enabled, just choose different keybindings. | ||
| + | // | ||
| + | |||
| + | berücksichtigt werden | ||
| + | |||
| + | ==== Der Bildschirm steht in Wayland/ | ||
| + | |||
| + | [[https:// | ||
| + | |||
| + | ==== Upgrade von Debian 9 Stretch auf Debian 10 Buster ==== | ||
| + | |||
| + | Nachdem Debian 10 nun ca. 1 Jahr freigeben ist, möchte ich das HP Zenbook 14 aktualisieren. Eine neue Installation von Debian 10 ist nicht erfolgreich verlaufen, weil das System mit Dualboot Windows und Vollverschlüsselung relativ komplex aufgebaut ist. | ||
| + | |||
| + | Nun soll es mit einem Upgrade der bestehenden Installation Debian 9 versucht werden. Die Schritte werden gemäß der [[https:// | ||
| + | |||
| + | Die Umstellung nach Anleitung war erfolgreich, | ||
| + | |||
| + | ==== Austausch der 30 GB SSD gegen eine 256 GB SSD ==== | ||
| + | |||
| + | Nachdem das Upgrade auf Debian 10 in der alten Umgebung erfolgt ist steht nun noch die Vergrößerung des Plattenplatz mit der neuen SSD aus. | ||
| + | |||
| + | Tatsächlich gestaltet sich dieser Austausch schwierig, da sich Windows auf der sda-Platte befindet und Linux ein lvm auf verschlüsselten Partitionen nutzt. Um ausreichend temporären Platz zu haben, wird die Partition sda3 (Transfer) freigemacht und als lvm PV eingerichtet. Anschließend wird die 30GB SSD nach [[https:// | ||
| + | |||
| + | Um diese Konfiguration weiter verwenden zu können, musste der MBR und die Boot-Partition von der 30GB sdb-Platte auf die neue SSD kopiert werden. | ||
| + | |||
| + | Mit //fdisk -lu// kann festgestellt werden, welchen Umfang dieser Teil der Platte einnimmt und mit //dd// wird kopiert. Hierfür wird sysrescue gebootet, damit die Platten nicht in Benutzung sind. | ||
| + | |||
| + | < | ||
| + | $ sudo dd if=/dev/sdb of=sdb.img bs=512 count=1908 | ||
| + | </ | ||
| + | erzeugt das Image // | ||
| + | |||
| + | Mittels //tune2fs -U < | ||
| + | |||
| + | Danach startet Debian, das initramfs blockiert aber, weil die crypt-Partition sdb2 nicht mehr existiert. | ||
| + | Die Seite [[https:// | ||
| + | |||
| + | Wichtig ist dabei, dass die neue verschlüsselte Platte **luks-f7f5fc59-febd-4f33-b763-f3374d5cc872** heisst. Zur Aktualisierung muss | ||
| + | |||
| + | < | ||
| + | # update-initramfs -u -k all | ||
| + | </ | ||
| + | |||
| + | verwendet werden. | ||
| + | |||
| + | Hierbei muss die fehlende UUID in /// | ||
| + | |||
| + | |||
| + | | ||
solutions/debian_install.1515578992.txt.gz · Zuletzt geändert: 2018-01-10 10:09 von andreas
Seiten-Werkzeuge
Falls nicht anders bezeichnet, ist der Inhalt dieses Wikis unter der folgenden Lizenz veröffentlicht: GNU Free Documentation License 1.3