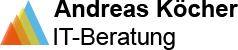Benutzer-Werkzeuge
Seitenleiste
Inhaltsverzeichnis
Debian installieren
Die Installation von Debian wird nicht von einem Live-System begleitet, sondern hat einen Installer-Dialog, der wahlweise grafisch unterstützt oder per Tastatur bedienbar ist. Das vorliegende Installations-ISO kann sowohl für 32- als auch 64-Bit Systeme verwendet werden, verlangt aber einen funktionierenden Internet-Zugang, da die meisten Pakete aktuell aus den Repositories bezogen werden.
Die Installationsanleitung ist umfassend und der Dialog stellt keine Herausforderungen.
Nach der Installation steht das Grundsystem zur Verfügung, es sollten nun einige Anpassungen durchgeführt werden. Einen guten Überblick gibt Ten Things to Do after Installing Debian
sudo einrichten
In Debian wird der root-Account zur Systemverwaltung benutzt. Da das Arbeiten mit root wirklich nur der Systemverwaltung dienen sollte, empfiehlt es sich die Nutzerkennung mit sudo-Rechten zu versorgen. Hierfür muss das Paket sudo installiert werden.
# apt-get install sudo
Anschließend muss die Kennung für die Gruppe sudo zugelassen werden.
# adduser andreas sudo
Alle weiteren Arbeiten können nun in dem User-Account durchgeführt werden.
unfreie Software einrichten
Per Default wird Debian nur mit freier Software betrieben. Es ist allerdings empfehlenwert, auch unfreie Software zuzulassen, da einige Hardware nur so ohne Probleme betrieben werden kann.
Zunächst muss in /etc/apt/sources.list zusätzlich zu „main“ jeweils „contrib non-free“ eingetragen werden. Nach einem # apt update stehen dann auch die unfreien Software-Pakete zur Verfügung.
Durch # apt install firmware-linux-nonfree werden die Hardware Treiber aktualisiert. Dabei werden automatisch weitere Firmware-Pakete mit installiert. Wichtig ist dabei auch, dass die CPU Microcode Firmware installiert wird.
Google Chrome installieren
Abhängigkeiten:
sudo apt-get install gconf-service libgconf-2-4 libnspr4 libnss3 libpango1.0-0 libappindicator1 libcurl3
Virtualbox installieren
Um Virtualbox in der aktuellen Version auf einem Debian-System zu installieren muss das Oracle-Virtualbox Repository bekannt gemacht werden. Hierfür wird in /etc/apt/sources.list.d eine Datei oracle-virtualbox.list mit dem folgenden Inhalt erzeugt.
deb [arch=amd64] http://download.virtualbox.org/virtualbox/debian jessie contrib non-free
Ein apt-get update wird nun darauf hinweisen, dass der Public-Key von Oracle auf dem System nicht bekannt ist und das Repository daher nicht verifiziert werden kann. In der Fehlermeldung wird die genaue ID des Public-Key genannt, mit den folgenden Befehlen kann man den Schlüssel beziehen und für apt bereitstellen.
sudo apt-key adv --keyserver pool.sks-keyservers.net --recv-keys A2F683C52980AECF
Ein erneutes apt-get update sollte nun keine Fehlermeldungen mehr erzeugen, und die Virtualbox-Pakete stehen zur Verfügung. Die Installation geht mit
sudo apt-get install virtualbox-5.0
User, die virtuelle Maschinen betreiben müssen zu der Gruppe vboxusers hinzugefügt werden.
sudo adduser andreas vboxusers
Das aktuelle Extension Pack erhält man unter https://www.virtualbox.org/wiki/Downloads. Das Extension Pack kann dann in Einstellungen im Virtualbox Manager installiert werden.
Unison einrichten
Unison ist in den Paketquellen von Debian enthalten, allerdings in der älteren Version 2.40. Da Ubuntu 16.04 auf die Version 2.48.3 umgestellt hat, kann die Synchronisation nicht laufen.
Auf der Unison Homepage findet man auch ältere Versionen wie die 2.48.3, denn das ist auch nicht die neueste Fassung. Allerdings gibt es diese nur als Quellcode zum übersetzen. Dafür ist OCaml erforderlich, eine OO-Sprache. Die alte Version von Unison kann mit einem aktuellen OCaml-Compiler nicht übersetzt werden, die Übersetzung mit einem alten Compiler erzeugt ein lauffähiges Binary, dass allerdings bei Updates vom lokalen auf den fernen Computer abbricht.
Die Lösung war schließlich, die Unison-Binaries von Ubuntu 16.04 zu kopieren. Es braucht keine weiteren Libraries und kann mit 2 symbolischen Links in /usr/bin aktiviert werden.
!! Gilt auch für Ubuntu 14.04 oder Mint !!
Drucker einrichten
Alle Voraussetzungen wie CUPS und HPLIP waren nach der Installation vorhanden. Über HPLIP konnte der Laserjet ohne Schwierigkeiten angebunden werden.
Mail einrichten
Mate als Window Manager
Auf dem EeePC habe ich Mate als Window Manager eingerichtet. Damit alle Programme mit <Alt>Tab erreicht werden, muss
It can be changed in dconf Editor: org > mate > marco > global keybindings change “switch windows” to disabled, then change “switch-windows-all” to <Alt>Tab You could also have both of these actions enabled, just choose different keybindings.
berücksichtigt werden
Der Bildschirm steht in Wayland/Gnome auf dem Kopf
Upgrade von Debian 9 Stretch auf Debian 10 Buster
Nachdem Debian 10 nun ca. 1 Jahr freigeben ist, möchte ich das HP Zenbook 14 aktualisieren. Eine neue Installation von Debian 10 ist nicht erfolgreich verlaufen, weil das System mit Dualboot Windows und Vollverschlüsselung relativ komplex aufgebaut ist.
Nun soll es mit einem Upgrade der bestehenden Installation Debian 9 versucht werden. Die Schritte werden gemäß der Anleitung durchgeführt.
Die Umstellung nach Anleitung war erfolgreich, nun läuft Debian 10.
Austausch der 30 GB SSD gegen eine 256 GB SSD
Nachdem das Upgrade auf Debian 10 in der alten Umgebung erfolgt ist steht nun noch die Vergrößerung des Plattenplatz mit der neuen SSD aus.
Tatsächlich gestaltet sich dieser Austausch schwierig, da sich Windows auf der sda-Platte befindet und Linux ein lvm auf verschlüsselten Partitionen nutzt. Um ausreichend temporären Platz zu haben, wird die Partition sda3 (Transfer) freigemacht und als lvm PV eingerichtet. Anschließend wird die 30GB SSD nach Anleitung freigeräumt. Auf der 30GB SSD gibt dann nur noch die Boot Partition und den MBR.
Um diese Konfiguration weiter verwenden zu können, musste der MBR und die Boot-Partition von der 30GB sdb-Platte auf die neue SSD kopiert werden.
Mit fdisk -lu kann festgestellt werden, welchen Umfang dieser Teil der Platte einnimmt und mit dd wird kopiert. Hierfür wird sysrescue gebootet, damit die Platten nicht in Benutzung sind.
$ sudo dd if=/dev/sdb of=sdb.img bs=512 count=1908
erzeugt das Image sdb.img, dass nach Einbau der neuen SSD zurückgeschrieben wird.
Mittels tune2fs -U <UUID> /dev/sdb1 musste dann noch die alte UUID gesetzt werden, damit grub die Boot-Partition findet.
Danach startet Debian, das initramfs blockiert aber, weil die crypt-Partition sdb2 nicht mehr existiert. Die Seite Recovering from unbootable Ubuntu encrypted lvm root partition beschreibt das Vorgehen, um per chroot auf das System zu kommen und ein neues iniramfs zu erstellen.
Wichtig ist dabei, dass die neue verschlüsselte Platte luks-f7f5fc59-febd-4f33-b763-f3374d5cc872 heisst. Zur Aktualisierung muss
# update-initramfs -u -k all
verwendet werden.
Hierbei muss die fehlende UUID in /etc/crypttab auskommentiert werden, damit sie nicht gesucht wird. Für Debian 10 muss die PATH-Variable ergänzt werden, damit update-initramfs gefunden wird. Ausserdem beschreibt diese Diskussion, wie man in Debian 10 die crypt-Funktionalität für das initramfs einschaltet.
I